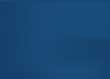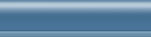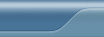AntiVir
ОБНОВЛЕНИЯ AntiVir ДЛЯ ПОЛЬЗОВАТЕЛЕЙ СЕТИ БЕСПЛАТНЫ!
1. Запустите программу установки антивируса. Учтите, что выбор программы-установщика зависит от версии вашей операционной системы! Выберите classic_winnt_en.exe — если вы используете Windows 2000/XP, или classic_win9x_en.exe — для Windows 95/98/Me.
2. Установите антивирус, следуя всем шагам программы-установщика. По окончании установки будет проведена автоматическая антивирусная проверка системных файлов вашего компьютера.
3. Установленное антивирусное программное обеспечение будет загружаться при каждом запуске операционной системы компьютера. Об этом будет свидетельствовать значок антивируса в системном лотке (system tray):

4. Настройка антивируса.
Мы рекомендуем оставить конфигурацию антивируса, автоматически созданную при установке программы. Для доступа к контрольной панели антивируса сделайте двойной щелчок мыши на иконке антивируса в системном лотке (рядом с часами). В результате запустится Центр управления AntiVir, который имеет следующий внешний вид:

Первая активная вкладка (Status) показывает текущее состояние антивируса. Оптимальный вариант — когда все пункты состояния
отмечены значком  означающий, что антивирус находится в рабочем состоянии и обновлён.
С помощью этой вкладки вы можете включить/отключить постоянную антивирусную защиту, а также провести ручное обновление антивирусных баз и программных модулей. Об обновлении антивируса будет подробнее рассказано ниже.
Вкладка Scanner позволяет провести немедленное сканирование папок и дисков вашего компьютера.
Вкладка Guard показывает информацию о постоянной антивирусной защите компьютера. В поле ‘Last file found’ показывается имя последнего найденного инфицированного файла; поле ‘Last detection’ показывает последний обнаруженный вирус. При нажатии на ссылку ‘Virus information’ будет отображена информация об этом вирусе (из Интернета). Кроме того, в данной вкладке показывается информация о последнем сканированном файле (поле ‘Last scanned file’), а также статистика постоянной защиты.
означающий, что антивирус находится в рабочем состоянии и обновлён.
С помощью этой вкладки вы можете включить/отключить постоянную антивирусную защиту, а также провести ручное обновление антивирусных баз и программных модулей. Об обновлении антивируса будет подробнее рассказано ниже.
Вкладка Scanner позволяет провести немедленное сканирование папок и дисков вашего компьютера.
Вкладка Guard показывает информацию о постоянной антивирусной защите компьютера. В поле ‘Last file found’ показывается имя последнего найденного инфицированного файла; поле ‘Last detection’ показывает последний обнаруженный вирус. При нажатии на ссылку ‘Virus information’ будет отображена информация об этом вирусе (из Интернета). Кроме того, в данной вкладке показывается информация о последнем сканированном файле (поле ‘Last scanned file’), а также статистика постоянной защиты.

Просмотр содержимого вашего карантина (место для хранения подозрительных файлов) доступен во вкладке Quarantine.
На вкладке Reports представлен список отчётов всех антивирусных проверок, проведённых на вашем компьютере.
5. Настройка Планировщика. Планировщик AntiVir предоставляет возможность антивирусу проводить проверки и обновления в установленные вами периоды. Для настройки Планировщика, а также просмотра уже запланированных действий откройте вкладку Scheduler в Центре управления антивирусом. Для добавления нового задания нажмите кнопку ‘Insert new job’. В открывшемся окне мастера введите название и описание задания (на ваше усмотрение) и нажмите кнопку ‘Next’.

В следующем окне выберите тип задания, которое вы хотите запланировать: ‘Scan job’ — для планирования сканирования папок и дисков, ‘Update job’ — для автоматического обновления антивирусных баз и программных модулей. Для данного примера мы выберем задание обновления. После выбора типа задания нажмите кнопку ‘Next’.

В окне “Время задания” вам будет предложено выбрать интервал проведения задания: ‘Immediately’ — для немедленного начала задания, ‘Daily’ — для ежедневного, ‘Weekly’ — еженедельного, ‘Interval’ — задание определённого интервала проверки, ‘Single’ — для единоразовой проверки в указанное время. При выборе каждого из значений под выпадающим списком будут отображаться дополнительные параметры настройки, касающиеся даты и/или времени выполнения задания. После выбора времени нового задания нажмите кнопку ‘Next’. В данном примере мы выберем ежедневную проверку.

В следующем окне вам будет предложена возможность выбрать режим отображения программы при запуске задания Планировщика. Выберите ‘invisible’ для запуска программы в “невидимом” режиме (не будет открыто никаких окон, а само задание будет выполнено в фоновом режиме), ‘minimized’ — программа будет свёрнута на панели задач или ‘maximized’ — при запуске программа отобразит своё окно.

После выбора нажмите кнопку ‘Finish’.Теперь на вкладке Scheduler будет отображаться добавленное вами задание.
6. Настройка обновлений антивирусных баз и программных модулей. Для абонентов компьютерной сети “AVENUE” предоставляется бесплатное обновление антивирусных баз и программных модулей (только с помощью встроенной в AntiVir программы обновления).
РУЧНОЕ ОБНОВЛЕНИЕ
1. Нажмите правой кнопкой мыши на значок антивируса в системном лотке (рядом с часами) и выберите в меню пункт ‘Start Update’. Программа обновления, которая запустится, автоматически определит, какие базы и программные модули следует обновить, и проведёт обновление.
2. В Центре управления AntiVir на вкладке Status нажмите на ссылку ‘Start update’.
3. Для обновления уже скачанного файла антивирусных баз выберите Update -> Update VDF… в меню Центра управления AntiVir. В открывшемся окне выберите уже скачанный файл антивирусных баз на своём компьютере или в сети и нажмите кнопку “Открыть”.
АВТОМАТИЧЕСКОЕ ОБНОВЛЕНИЕ
С помощью двойного щелчка на значке AntiVir в системном лотке запустите Центр управления AntiVir. Выберите вкладку Scheduler и нажмите на кнопку ‘Insert new job’. В первом окне запустившегося мастера введите название и описание задания Планировщика, чтобы вы позже смогли без проблем его найти. В следующем окне выберите пункт ‘Update job’.

В следующем окне выберите время, в которое будет производится автоматическое обновление. Рекомендуем выбирать ежедневное обновление и время, когда включен ваш компьютер.

В следующем окне выберите режим отображения программы обновления: фоновый, свёрнутый или развёрнутый. Он никак не влияет на само обновление, поэтому выбирайте тот режим, который вам более всех нравится. Проверить актуальность антивирусных баз вы можете на вкладке Status в Центре управления AntiVir в строке ‘Last Update’.