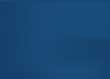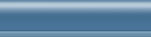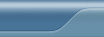Голосовой чат
Голосовой чат - это совокупность программного обеспечения, которое позволяет передавать речь и осуществлять многопользовательское голосовое общение, используя аппаратные и программные ресурсы компьютерной сети. Самое широкое распространение голосовой чат получил на игровых серверах в интернете. Примером такого ПО является бесплатная программа TeamSpeak.
Данный софт состоит из серверной части и программы-клиента. Благодаря такой структуре существует возможность регистрировать пользователей и отдельные каналы, доступ к которым можно ограничивать паролем. Каждый канал управляется ползьзователем с правами оператора. Вообщем возможности схожие с возможностями IRC-сервера.
Перед тем как приступить к настройке голосового чата, следует настроить микрофон и убедиться в его работоспособности.
Настройка микрофона
- Подключите микрофон к гнезду <Микрофон> звуковой платы.
- Зайдите в свойства звуковых устройств из панели управления.
Затем нажмите на кнопку <Дополнительно> в области <Громкость микшера>.
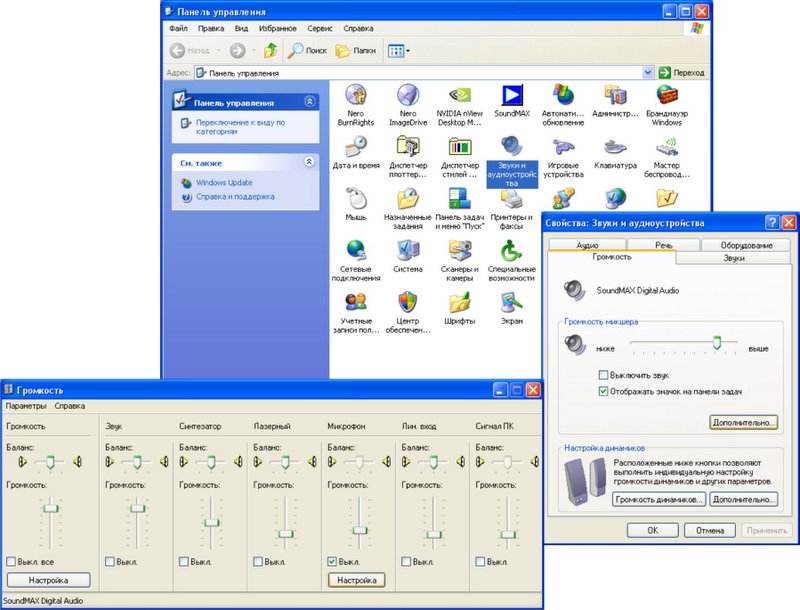
Затем в меню <Параметры> открыть <Свойства>. В открывшемся окне выбрать опцию <Запись> и в списке регуляторов громкости выбрать <Микрофон>.

После подтверждения откроется окно регуляторов громкости записывающих устройств.

Теперь убедитесь в наличии галочки в разделе <Микрофон>. Для усиления чувствительности микрофона можно вызвать дополнительные настройки путем активизации меню <Параметры> - <Дополнительные свойства>. Затем нажать на кнопку под микрофоном <Настройка> и выставить параметр усиления микрофона.
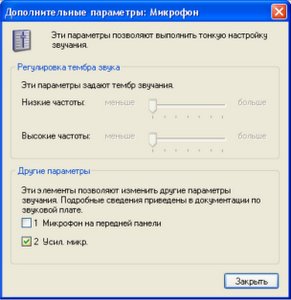
3. Для проверки работоспособности микрофона в свойствах вместо <Запись> выбирете <Воспроизведение>. п после подтверждения в открывшемся списке регуляторов громкости воспроизведения уберите галочку <Микрофон> (Выкл). Если вы слышите свой голос в колонки или наушники, значит микрофон работает. Верните галочку обратно. Теперь можно приступать к настройке голосового чата (TeamSpeak).
Настройка клиента TeamSpeak
http://srv.avenue.com.ua/soft/avenue/teamspeak2_client_rc2_2032.exe
1.Настройки звука.
Меню Settings -> Sound Input/Output Settings
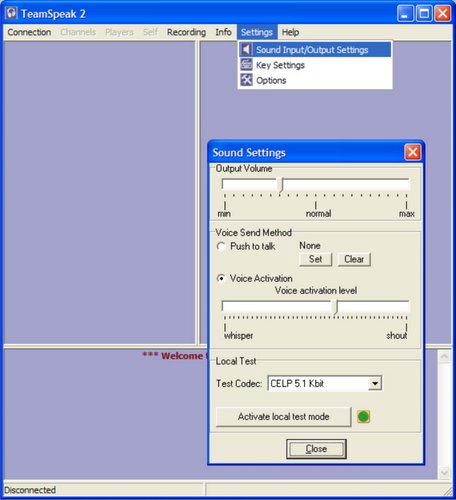
Output Volume - громкость звука (выход звука на наушники или колонки). Рекомендуется настроить достаточный уровень громкости для того, чтобы слышать собеседника, но не выше. При очень высоком уровне громкости звук проходит в микрофон, создавая эффект эха (при чем это не зависит от того, используете ли вы колонки или наушники с микрофоном).
Voice Send Method - способ включения предачи речи:
- Push to talk - передача нажатием определенной клавиши;
- Voice Activation - активация передачи голосом;
- Voice Activation level - уровень сигнала активации голосом. Этот параметр задает уровень звука от микрофона, при котором нужно включать передачу речи. Рекомендуется выставить этот параметр экспериментальным путем так, чтобы собеседник слышал вашу речь с самого начала без потерь (если выставить слишком высокий уровень, будет происходить задержка передачи). Слишком низкий уровень будет создавать шум (например, включенный телевизор в другой комнате будет провацировать постоянную передачу звука)
2. Опции звуковых устройств
Меню Settings -> Options
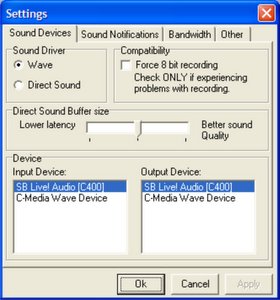
Sound Driver. Для пользователей, которые используют операционную систему Windows XP, необходимо выставить этот параметр в “Wave“, для Windows 98 - “Direct Sound“.
Если у вас стоит ОС Windows 98 и возникают проблемы со звуком, выставьте параметр “Force 8 bit recording” для поддержки старых звуковых плат.
Direct Sound Buffer size - размер буфера звука:
- Lower latency - меньшая задержка;
- Better sound Quality - лучшее качество звука.
Если качество звука не устраивает, попробуйте передвинуть слайдер вправо. Для уменьшения задержки звука следует перемещать слайдер влево.
Input Device и Output Device. Если в системе установлено больше одной звуковой платы, то можно выбрать устройство, которое необходимо использовать для воспроизведения и передачи звука. Обычно это полезно, когда вы хотите, к примеру, слушать музыку через колонки и одновременно разговаритвать с собеседником через наушники с микрофоном.
3. Настройки соединения с сервером
Меню Connection - > Connect
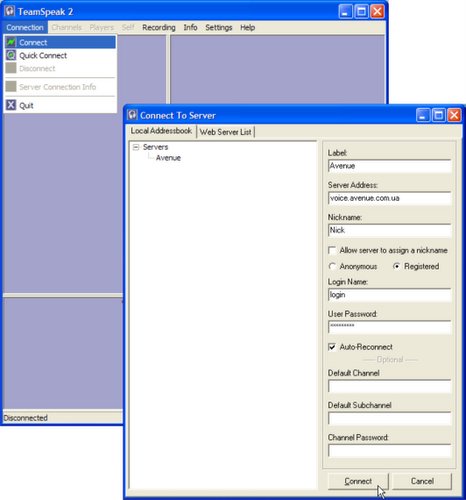
Для добавление сервера в список кликните по надписи правой кнопкой мыши и в появившемся контекстном меню нажмите на .
Label - название сервера (можно любое).
Server Adress - адрес сервера (voice.avenue.com.ua).
Nickname - ник.
Allow server to assign a nickname - позволить серверу самому назначать ник в виде .
Anonymous - анонимный доступ (требуется, если ник не зарегистрирован на сервере).
Default Channel - канал по умолчанию (название канала, на который нужно заходить автоматически при соединении с сервером).
Channel Password - пароль для входа на канал (для ограничения доступа к каналу, оператор данного канала может выставить пароль).